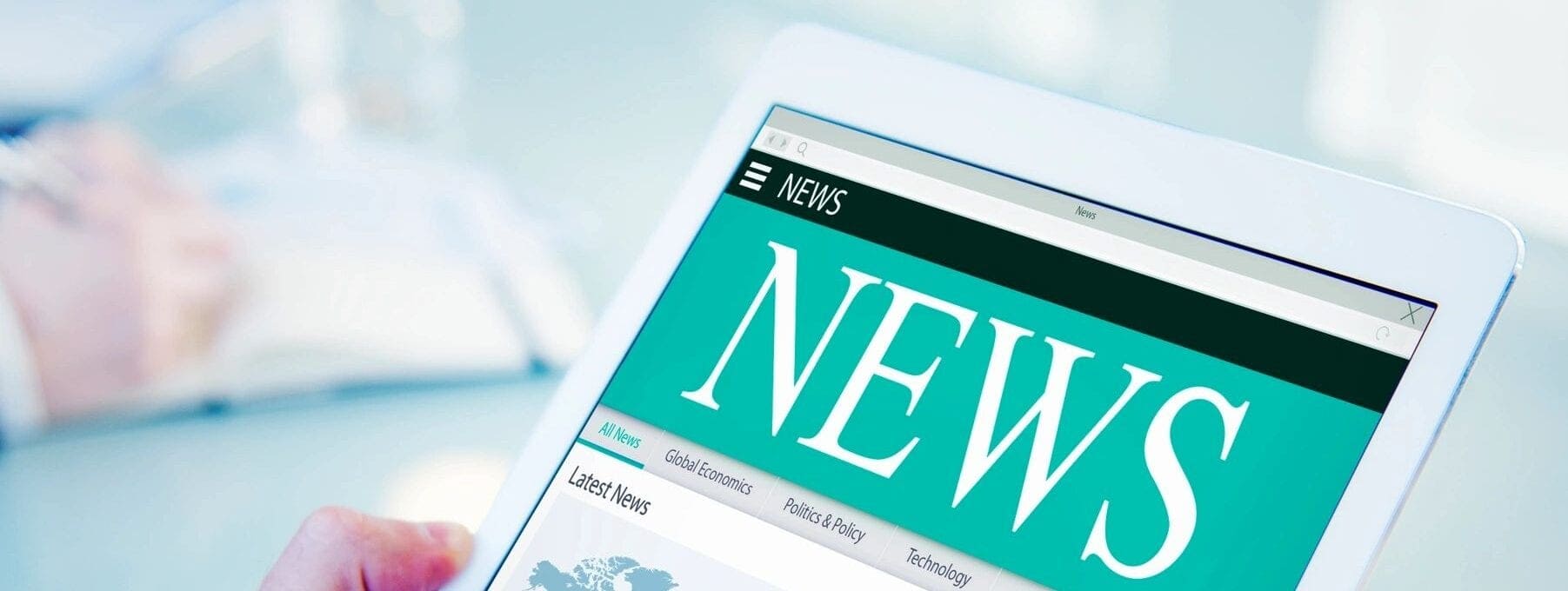10 May Act! Software Import – How to Import an Act! Database to an Act! Vertical Database
Act! Software Import How-to Instructions.
Congratulations on the purchase of an Act Vertical Database customized for your industry. First of all if you have an existing Act! database you will need to import it to the Act Vertical Database. Below are some guidelines to using the Act! Software Import feature. Also keep in mind the import uses the Act for Windows program. As the import an Act database feature is not available in the cloud product.
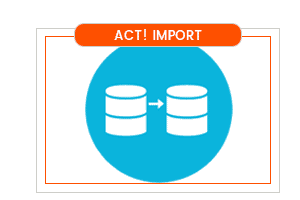
Importing a single user, non-customized database is a relatively simple process. Similar to importing a text file. Importing a multi-user database or if your existing database has been customized is a more complex process. Below are four scenarios with general guidelines for the import of your existing database (source database) to an Act Vertical Database (target or destination database).
ACT! SOFTWARE IMPORT OPTION 1: Single User With No Customizations
From the Act Vertical Database go to the File Menu and select Import. Then the Import Wizard displays. Next on the Specify Source dialog select Act! Database. Click the Browse Button to select your existing database and enter your log on information. Import the Record Types (Company, Contact, Group, Opportunity) where you have created records. And since your database has not been customized you will not need to map your fields. As they will automatically map for you.
For your Merge Options for each Record Type will depend on your data. Use the Replace with Source or Merge options if existing match to clean up any duplicates. Or if there isn’t an existing match select the Add option. Be sure to select the checkboxes of Include attachments if you had attached files. As well as include others users public activities if you were scheduling activities. For more information, please review the knowledgebase article How To Import Contact Data From an Existing Act! Database Into Another Act! Database.
ACT! SOFTWARE IMPORT OPTION 2: Single User With Customizations
If your existing database has customized fields that are not in the Act Vertical Database you will need to create the fields in order to retain the data. For more information, please review the knowledgebase article How To Manage Fields in Act!. Once you have added the fields to the Act Vertical Database, import your data by following the knowledgebase article in Option 1.
ACT! SOFTWARE IMPORT OPTION 3: Multi-User No Customizations
If you have a multi-user database you will want to move the users to retain Record Manager information to the Act Vertical Database. For more information, please review the knowledgebase article How to Import a Multi-User Database and Retain the Record Manager in Act!.
ACT! SOFTWARE IMPORT OPTION 4: Multi-User With Customizations
First create the custom fields in the Act Vertical Database by following the knowledgebase article in Option 2. Next create the users in the Act Vertical Database by following the knowledgebase article in Option 3. Then import in your data to the Act Vertical Database.
Need Help with Your Act! Software Import?
If you would rather have Action Platinum Solutions take on the task of importing your Act database (or other data sources) for you – please contact us for an estimate. We have been importing Act Databases for over 20 years and will bring over your existing database to your new Act Vertical Database customized for your industry.